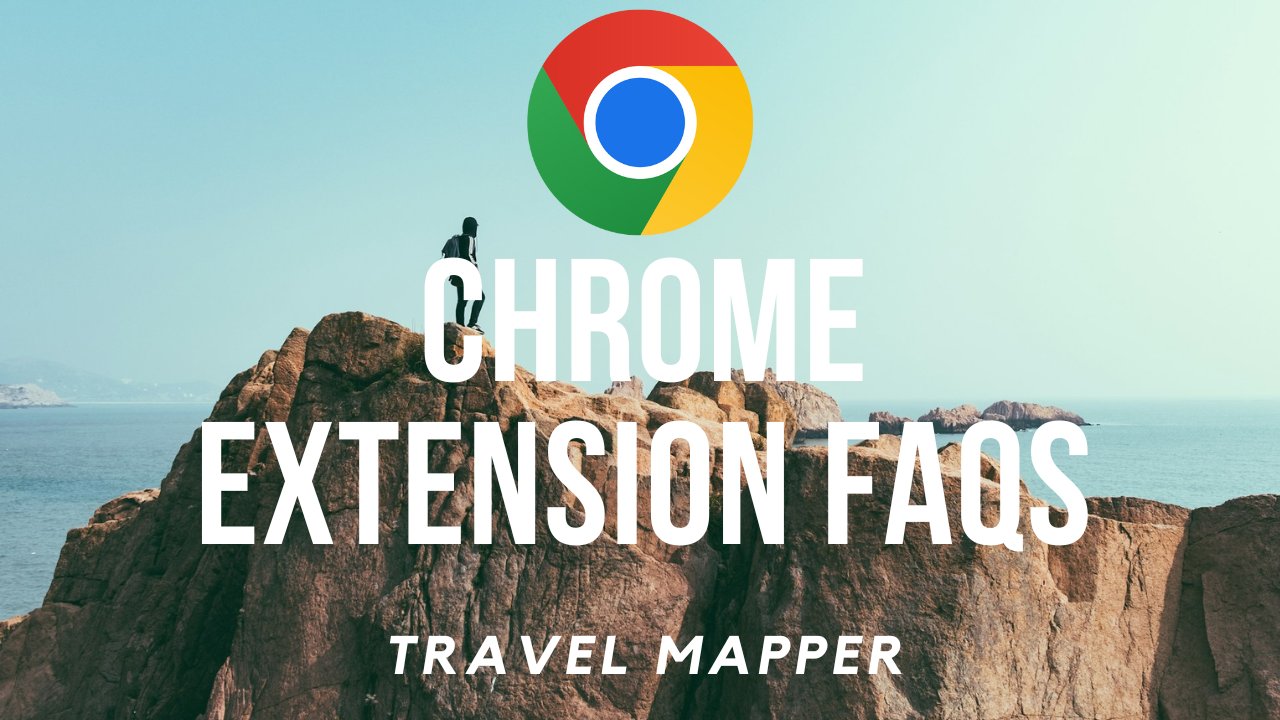Travel Mapper Chrome Extension FAQ
Jin - March 11, 2024
Below are frequently asked questions from users to help you get started with the Travel Mapper Chrome Extension. If you have a question or issue that is not answered here, please email admin@blueplanit.co.
You can also check out this quick demo: Travel Mapper Walkthrough Video
Getting Started
1) When I created my Google Sheet itinerary with the extension, the itinerary template was not created and I had a blank sheet.
- This can happen if the Google account logged in in your Chrome browser is DIFFERENT from the account that you signed into the Travel Mapper extension with. To fix this, follow the answer for FAQ #2 below and sign in with the SAME Google account that is logged in in your Chrome browser.
- Once the accounts are consistent, try creating the itinerary sheet again. You should see the itinerary tab with a proper template created.
2) I signed in with the wrong Google account. How do I change my Google account in the extension?
- Follow these steps to sign out and sign into the Travel Mapper Chrome extension with another Google account.
1) First, sign out of the extension using the extension popup like this:

2) Now, DO NOT SIGN BACK IN YET. You can close the popup. Then, go to your Google account's connections. You can see Google's official help page on how to manage third party connections to your account.
3) Once you're in your connections, scroll down to where it says Travel Mapper and click it.

4) If you also have the Travel Mapper Google Sheets add-on, you will see two instances that say "Travel Mapper". Make sure the permissions look exactly like this and then you can delete the connection and remove access from this Google account:

Now, you can open up the extension popup again and sign in with the account that you want.
3) How do I pin the Travel Mapper extension to my browser bar for easy access?
- Follow this tutorial to pin the Travel Mapper extension to Chrome.